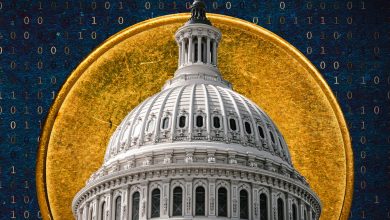للحفاظ على أمان بياناتك وخصوصيتك في حاسوب ويندوز 10 ستحتاج إلى الكثير من الأدوات مثل: تطبيق VPN لحماية حركة المرور على الإنترنت، وتطبيق إدارة كلمات المرور لحفظ بيانات تسجيل الدخول، وتطبيق مراسلة يستخدم تقنية (التشفير من طرف إلى طرف) لمنع الناس من التجسس على اتصالاتك
ولكن مع كل هذه البرامج والتطبيقات، ستحتاج إلى تثبيت برنامج لمكافحة الفيروسات في ويندوز 10 لفحص التنزيلات ونظام التشغيل، والكشف عن البرامج الضارة والتهديدات الأمنية
الفعالية: يجب عليك البحث عن برنامج مكافحة الفيروسات الذي يقدم لك حماية في الوقت الفعلي، من خلال مراقبة تصفحك لمواقع الإنترنت؛ للكشف عن المواقع المشبوهة والروابط التي تنقر عليها باستمرار، وفحص أي جهاز خارجي يتصل بالحاسوب مباشرة، مع تقديم تقارير سهلة الفهم وموجزة لتخبرك بما يحدث في حاسوبك
عدم استهلاك موارد النظام: يجب عليك البحث عن برنامج لمكافحة الفيروسات خفيف ومتوافق مع موارد حاسوبك، ولا يؤثر عليها بشكل سلبي خاصةً عند العمل على مهام متعددة في الوقت نفسه
الخصوصية: يحتاج برنامج مكافحة الفيروسات إلى مراقبة ما يجري، والتحقق من قاعدة البيانات في خوادم الشركة المطورة بشأن السلوك غير المعتاد في حاسوبك، لذا يجب عليك البحث عن شركة تقوم بجعل هذه البيانات مجهولة قدر الإمكان لحماية خصوصيتك
إليك 4 من أبرز برامج مكافحة الفيروسات المجانية لنظام التشغيل ويندوز 10:
1- برنامج Windows Security:
يأتي برنامج مكافحة الفيروسات Windows Security مدمجًا في ويندوز 10، ويعمل معه بشكل افتراضي لحماية بياناتك، وتقوم مايكروسوفت بتحديث البرنامج باستمرار، كما يتيح لك البرنامج تخصيص مستوى الحماية الذي تريده، مما يمنحك التحكم في حظر التطبيقات غير المرغوب فيها، وحماية المجلدات والملفات من هجوم برامج الفدية
بشكل عام، إذا كنت تتبع التدابير الأمنية الأساسية في ويندوز 10، مثل: تحديث نظام التشغيل باستمرار، واستخدام كلمات مرور قوية، وتجنب النقر على الروابط المشبوهة في مواقع الإنترنت ورسائل البريد الإلكتروني، فهذا البرنامج سيكون مناسبًا لك، ولن تضطر لتثبيت برنامج آخر
2- برنامج Kaspersky Total Security:
يتيح لك برنامج (Kaspersky Total Security) حماية شاملة لأجهزة متعددة أثناء العمل أو التعلم عبر الإنترنت، مثل: مكافحة الفيروسات، ومكافحة هجمات الفدية، وتأمين كاميرا الويب، وتأمين كلمات المرور، وتشغيل VPN، بالإضافة لتقديم تشفير عالي المستوى عند القيام بعمليات التسوق عبر الإنترنت
كل هذه المميزات يمكنك الاستفادة منها الآن مجانًا بدون مقابل ولمدة 3 أشهر، وذلك ضمن جهود الشركة لتوفير حلول أمنية قوية وسهلة الاستخدام، في ظل استمرار الشركات والحكومات والمنظمات في أرجاء منطقة الشرق الأوسط في العمل عن بُعد، من أجل إبطاء انتشار جائحة كورونا
3- برنامج Bitdefender Antivirus:
يتيح لك برنامج Bitdefender Antivirus مراقبة نظام التشغيل ويندوز 10 في الوقت الفعلي لاكتشاف تهديدات الفيروسات والبرامج الضارة وبرامج التجسس وبرمجيات الفدية، وإذا كنت تريد مزيدًا من الحماية يمكنك الاشتراك في الإصدار المدفوع الذي يتيح لك حماية خمسة أجهزة مختلفة، وإعداد أدوات الرقابة الأبوية، وتشغيل VPN
4- برنامج Sophos Home:
يتيح لك الإصدار المجاني من برنامج مكافحة الفيروسات Sophos Home حماية ثلاثة حواسيب بويندوز 10، ويستخدم البرنامج تقنية الذكاء الاصطناعي للكشف عن التهديدات، واكتشاف فيروسات الحاسوب المعروفة والبرامج الضارة في الوقت الفعلي، ومراقبة المحتوى الذي يطلع عليه الأطفال عبر الإنترنت