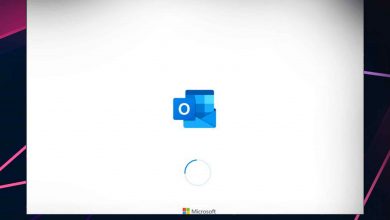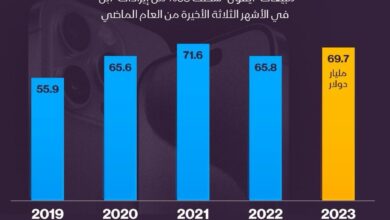إذا كنت تستخدم بريد Outlook من مايكروسوفت فقد تجد في بعض الأحيان أن رسائل البريد الإلكتروني الجديدة لا تظهر في صندوق الوارد الخاص بك، بالرغم من تأكدك من وجود رسائل واردة إليك، أو لا يمكنك العثور عليها، فهناك العديد من الأشياء التي يمكنك القيام بها لمحاولة حل المشكلة.
إليك 4 طرق لإصلاح مشكلة عدم ظهور الرسائل الجديدة في بريد Outlook:
1- تحقق من مجلد البريد العشوائي في بريد Outlook:
يقوم بريد Outlook بتصفية الرسائل التي تُرسل إليك من عناوين غير مسجلة في قائمة الأشخاص الذين تعرفهم إلى مجلد (البريد غير الهام) Junk email، هذا المجلد منفصل عن صندوق الوارد، لذلك إذا صُنفت الرسالة كرسالة عشوائية فستجدها هناك، حيث يمكنك إعادة هذه الرسالة إلى صندوق الوارد، بسهولة من خلال اتباع الخطوات التالية:
– قم بفتح بريد Outlook في الحاسوب
– اضغط على خيار (البريد غير الهام) Junk email في الجهة اليسرى من النافذة
– هنا سترى رسائل البريد الإلكتروني التي صنفها بريد Outlook كرسائل عشوائية
– إذا وجدت الرسالة التي كنت تتوقعها هنا، فاضغط عليها بزر الماوس الأيمن ثم اختر تحديد ( إنه ليس بريدًا غير هام) Mark as not Junk email
2- تغيير خيارات فرز الرسائل الواردة:
يمكنك فرز رسائل البريد الإلكتروني الخاصة بك في بريد Outlook بحيث تُعرض أحدث الرسائل في الأعلى حتى يمكنك الاطلاع على الرسائل الواردة حديثًا أولًا بأول، للقيام بذلك اتبع الخطوات التالية:
– في الشاشة الرئيسية للبريد الورد (Inbox) اضغط على خيار (Filter) لإظهار القائمة الرئيسية
– من القائمة التي تظهر لك، اضغط على خيار (فرز) Sort ثم اختر (حسب التاريخ) Date
– كما يمكنك الضغط على خيار (الأحدث في الأعلى) Newest on top في القائمة نفسها
3- التحقق من القواعد الخاصة بالمرسِل:
تعمل (القواعد) Rules في بريد Outlook على أتمتة العديد من المهام المتعلقة بالبريد الإلكتروني، ومن ثم إذا كانت لديك قاعدة تقوم بتصفية رسائل البريد الواردة من مستلم معين إلى صندوق الرسائل غير الهامة فلن تظهر في صندوق الوارد الخاص بك، ويجب عليك تغيير ذلك باتباع الخطوات التالية:
– اضغط على الرسالة المعنية، سواء في صندوق الوارد أو صندوق البريد غير الهام، بزر الماوس الأيمن
– من القائمة التي تظهر لك، اختر (إنشاء قاعدة) Create rule
– في مربع الحوار الذي يظهر لك، قم باختيار (صندوق الوارد) Inbox من القائمة
– اضغط على خيار (موافق) OK
الآن سيتم توجيه جميع الرسائل من هذا المرسِل مستقبلا إلى صندوق البريد الوارد
4- تحقق من قائمة المرسِلين المحظورين:
يتيح لك بريد Outlook الاحتفاظ بقائمة عناوين البريد التي قمت بحظرها، ومن ثم إذا قمت بإضافة عنوان بريد إلكتروني إلى هذه القائمة أو أردت إزالته من هذه القائمة لاستقبال الرسائل منه من جديد، فاتبع الخطوات التالية:
– في شاشة البريد الرئيسية، اضغط على زر الترس في أعلى الجهة اليمنى من الشاشة لفتح صفحة الإعدادات السريعة، ثم مرر للأسفل واختر (عرض جميع إعدادات آوتلوك) View all Outlook settings
– في النافذة المنبثقة، اضغط على خيار (البريد) Mail ثم اختر (البريد غير الهام) Junk email
– ضمن تبويب (المرسِلون المحظورون والمجالات) Blocked senders and domains ستجد جميع عناوين البريد التي حُظرت
– اضغط على رمز الحذف (Delete) بجوار عنوان البريد المعني
– بمجرد حذف العنوان من القائمة اضغط على خيار (حفظ) Save في أسفل الجهة اليسرى من النافذة لحفظ التغييرات.