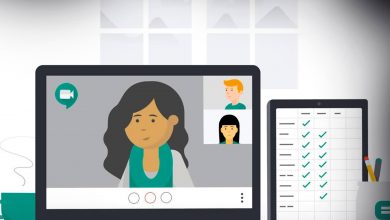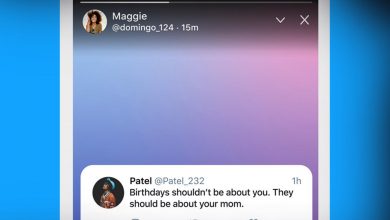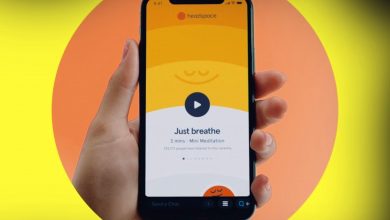يقدم (مركز التطوير الرقمي-DDC) شرحا مفصلا عن كيفية تسجيل اجتماع الفيديو في زوم وسكايب وجوجل ميت ومايكروسوفت تيمز وسيسكو ويبكس، بالإضافة إلى كيفية تغيير الخلفية في زوم.
وقبل أزمة كورونا، عندما كانت الاجتماعات والدروس واللقاءات تجري على أرض الواقع في قاعات الشركات والمدارس والمنازل، كان من المستبعد تماماً أن تقوم بتصوير كامل مجريات اللقاء لتراجع الأجزاء المهمة أو تقدمه لأحد زملائك ممن لم يتمكنوا من حضوره.
أما اليوم، وفي ظل التزامنا بالحجر الصحي والابتعاد الاجتماعي، انتقلت هذه الاجتماعات إلى الفضاء الافتراضي. وعلى الرغم من بعض العثرات التقنية وافتقاد بعض إيجابيات التفاعل الشخصي، فإنها تحمل ميزة تسجيل هذه المكالمات والعودة إليها لاحقاً ومشاركة تسجيلاتها.
تسجيل الاجتماع في زوم
حقق تطبيق زوم للمكالمات الفيديوية شعبية واسعة خلال فترة الحجر الصحي الجماعي المفروض لمواجهة فيروس كورونا. ويتيح زوم تسجيل مكالمات الفيديو محلياً على الجهاز لجميع مستخدميه من مضيفي الاجتماعات، أما حفظ التسجيل على السحابة فهو متاح فقط لأصحاب الاشتراك المدفوع. كما يمكن لمضيف الاجتماع أن يسمح للآخرين بتسجيله.
لكن قبل أن تبدأ بتسجيل الاجتماعات تأكد من ضبط الإعدادات اللازمة؛ إذ يجب أولاً التأكد من تفعيل خيار “التسجيل المحلي” -أي على جهازك- ضمن إعدادات الحساب على موقع زوم، التي يمكنك الوصول إليها ببساطة من خلال النقر على اسم المستخدم في نافذة التطبيق، فتظهر قائمة تختار منها “حسابي الشخصي”.
وعندما تفتح صفحة الحساب في المستعرض، قم باختيار “الإعدادات” ثم “التسجيلات” من أعلى الصفحة للتأكد من تفعيل خيار “التسجيل المحلي”.
بعد ذلك يجب ضبط الإعدادات المحلية على جهازك مثل المجلد الذي سيتم فيه حفظ ملفات الاجتماعات، من خلال النقر على “الإعدادات” في نفس القائمة السابقة ضمن نافذة التطبيق.
– التأكد من تفعيل خيار التسجيل المحلي على موقع زوم.
– التأكد من ضبط الإعدادات اللازمة ضمن تطبيق زوم.
ولتسجيل الاجتماع، انقر على زر التسجيل الموجود في أسفل نافذة الاجتماع ضمن شريط الأدوات. عندها ستظهر أيقونة في أعلى نافذة الاتصال تشير إلى أنه يجري تسجيل المكالمة. وسيكون التسجيل جاهزاً بصيغة mp4 بمجرد انتهاء الاجتماع في حال اخترت حفظ التسجيل على حاسوبك. أما إذا اخترت حفظ التسجيل في السحابة، فسيصلك بريد إلكتروني بعد انتهاء الاجتماع يحتوي على رابط التسجيل المحمي بكلمة مرور، الذي يمكن مشاركته مع الآخرين.
طريقة تسجيل الاجتماع في زوم
كما يمكنك ببساطة تغيير الخلفية في زوم من خلال النقر على أيقونة حسابك ضمن التطبيق في الزاوية اليمنى العلوية ثم تختار “إعدادات”. بعد ذلك تختار من القائمة اليسارية “الخلفية الافتراضية” (Virtual Background). وهنا تستطيع اختيار إحدى الخلفيات الموجودة، أو يمكنك النقر على زر الإضافة (+) لإضافة الصورة التي ترغب في أن تظهر خلفك أثناء الاجتماعات.
تغيير الخلفية في زوم
وفي هذا السياق، نشير إلى ضرورة أخذ الحذر عند استخدام تطبيق زوم، فقد كشفت العديد من التقارير الإخبارية عن وجود بعض ثغرات الأمن ومشاكل في الخصوصية، وقد تعهدت شركة زوم بالعمل على معالجتها خلال ثلاثة أشهر.
تسجيل الاجتماع في جوجل ميت
قامت شركة جوجل بتوفير العديد من الميزات المجانية والآمنة في منصة مِيت الموجودة ضمن حزمة جوجل (G-suite)، مثل دمج مِيت في جي ميل وتقديم تنسيق مشابه لطريقة العرض في زوم يسمح للمستخدم برؤية 16 مشاركاً في الاجتماع على شاشة واحدة.
كما يتيح جوجل ميت ميزة تسجيل المكالمات للجميع حتى 30 سبتمبر المقبل، وبعد هذا التاريخ سيكون هذا الخيار متاحاً فقط لمستخدمي حزمة جوجل. وبخلاف زوم، يمكن لمنظمي الاجتماع أو أي من المشاركين فيه أن يقوم بالتسجيل.
ولتسجيل الاجتماع، انقر على أيقونة النقاط الثلاثة في الزاوية اليمنى السفلية من نافذة الاجتماع، واختر منها “تسجيل الاجتماع”. وسيتم إرسال بريد إلكتروني إلى منظم الاجتماع يحتوي رابطاً للتسجيل الذي يتم حفظه في جوجل درايف ضمن مجلد اسمه “تسجيلات ميت”.
تسجيل الاجتماع في سكايب
طريقة تسجيل الاجتماع في سكايب.
يتيح سكايب إمكانية تحميل المكالمات المسجلة لمدة 30 يوماً فقط. ولتسجيل الاجتماع، يمكنك بعد بدء المكالمة أن تضغط على زر الخيارات على شكل ثلاث نقاط أفقية في الزاوية اليسرى السفلية من نافذة الاتصال واختيار “ابدأ التسجيل”. وما أن تنتهي المكالمة، يمكنك تحميل التسجيل من داخل التطبيق إلى حاسوبك.
تسجيل الاجتماع في مايكروسوفت تيمز
في مطلع مارس الماضي، أعلنت شركة مايكروسوفت إتاحة منصة تيمز بشكل مجاني لمدة 6 أشهر في جميع البلدان المتضررة من فيروس كورونا. ويتضمن التطبيق إمكانية مشاركة 250 شخصاً في اجتماع الفيديو، بالإضافة إلى إتاحة الدردشة الثنائية والجماعية النصية والصوتية وتسجيل الاجتماعات. حيث يمكن للمضيف أو أي مشارك في الاجتماع من نفس المؤسسة أن يسجّل الاتصال.
ولتسجيل الاجتماع في مايكروسوفت تيمز، يمكنك النقر على زر خيارات إضافية أسفل نافذة الاتصال ومن ثم اختيار “ابدأ التسجيل”. وبمجرد انتهاء الاجتماع يتلقى المضيف بريداً إلكترونياً يحتوي على رابط للتسجيل على مايكروسوفت ستريمز.
تسجيل الاجتماع في سيسكو ويبكس
تقدم شركة سيسكو منصة ويبكس ميتينجز مجاناً في جميع البلدان التي تعمل فيها سيسكو والمتأثرة بأزمة كورونا، بما فيها المملكة العربية السعودية والإمارات العربية المتحدة. وتتيح الشركة الوصول إلى جميع الميزات المتقدمة التي كانت مخصصة للشركات، بما في ذلك إمكانية تسجيل الاجتماع محلياً على حاسوب المستخدم. أما التخزين على السحابة فهو متاح فقط لأصحاب الاشتراك المدفوع.
ولتسجيل الاجتماع، انقر ببساطة على زر التسجيل الذي يظهر أسفل نافذة الاتصال واختر التسجيل محلياً على الحاسوب.